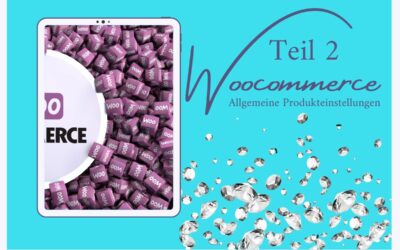Obwohl es eines der wichtigsten Themen ist, zählt die Einrichtung der Mehrwertsteuersätze in WooCommerce zu den am wenigsten beliebten Themen bei unseren Kunden. Das Thema ist jedoch unumgänglich. Und jenachdem wie dein Geschäftsmodell aussieht, sind hier verschiedene Einstellung nötig.
Einige Beispiele:
- Du verkaufst Bücher, Zeitschriften oder andere Produkte mit reduziertem Mehrwertsteuersatz.
- Du bietest Produkte mit Regelsteuersatz an.
- Du verkaufst ins EU-Ausland
- Deine Kunden sind Privatkunden und Unternehmen.
Für all diese Fälle müssen die Einstellungen der Mehrwertsteuter entsprechend eingestellt werden. Wie das geht und was du dazu wissen mußt haben wir in diesem Artikel versucht zusammenzufassen.
Die Grundeinstellungen
Die allgemeine Konfigurationen für die Mehrwertsteuer findest du unter WooCommerce > Einstellungen > Umsatzsteuer.
Preise mit oder ohne Steuern erfassen
Im ersten Punkt “Preise mit Steuern eingegeben” legst du fest, ob du deine Preise mit oder ohne Umsatzsteuer erfassen möchtest. Je nach gewählter Einstellung führt das dazu, dass die Mehrwertsteuer auf den Produktpreis aufgeschlagen wird (Nettopreis, d.h. exklusive MwSt.) oder die Mehrwertsteuer bereits enthalten ist (Bruttopreis, d.h. inkl. MwSt.). Verkaufst du nicht ausschließlich an Unternehmen (B2B) empfehlen wir hier die Einstellung „Ja, ich gebe die Produktpreise inklusive Mehrwertsteuer ein“.
Steuer berechnen basierend auf
Im nächsten Schritt legst du fest, auf Basis welcher Adresse die Umsatzsteuer berechnet werden soll. Das ist immer dann von Bedeutung, wenn für Bestellungen aus dem Ausland eine abweichende Besteuerung notwendig wird. (Näheres dazu findest du in unserem Artikel “Umsatzsteuer und was du beachten solltest“)
zur Auswahl stehen folgende Optionen:
- Lieferadresse des Kunden,
- Rechnungsanschrift des Kunden
- Basisanschrift des Shops
Hier solltet du die Lieferadresse des Kunden auswählen. Damit wird die Umsatzsteur immer auf Basis der vom Kunden eingegebenen Adresse berechnet. Die Auswahl der Basisadresse des Shops ist nur dann sinnvoll, wenn du deine Waren nicht ins Ausland verschickst (Einstellung Woocommerce > Einstellungen > Versand).
Steuerklasse der Versandkosten
Hier legst du fest, welche Umsatzsteuer auf deine Versandkosten entfallen.
zur Auswahl stehen folgende Optionen:
- Steuerklasse der Versandkosten basiert auf Produkten im Warenkorb
- Standard
- ermäßigter Steuersatz
- ggfls. weitere, wenn du eigene Steuerklassen angelegt hast
Rundung
“Steuern auf der Ebene der Zwischensumme runden, statt pro Position zu runden” Hier liest du fest wann die Umsatzsteuer gerundet werden soll. Wenn du die Option aktivierst berechnet WooCommerce je Zeile die Mehrwertsteuer (ungerundet) und summiert die einzelnen Beträge. Erst in der Gesamtsumme bzw. Zwischensumme wird dann eine Rundung vorgenommen. Ist diese Option deaktiviert, erfolgt eine Rundung je Position, d.h. die gerundeten Werte werden summiert. Je nach Größe des durchschnittlichen Warenkorbes kann es hier zu Rundungsdifferenzen kommen die ein größer4en Unterschied ausmachen können. Wir empfehlen daher immer dann auf Ebene der Zwischensumme zu runden, wenn die Preise im Shop inkl. Umsatzsteuer angegeben werden.
Zusätzliche Steuerklassen
Benötigst du weitere Steuerklassen, dann kannst du hier neue Klassen mit jeweils eigenen Steuersätzen angelegen. Dazu trägst du einfach eine weitere Zeile mit dem Namen der neuen Klasse in das Feld “Zusätzliche Steuerklassen” ein.

Preise im Shop anzeigen
zur Auswahl stehen hier folgende Optionen:
- Steuern eingeschlossen
- Mwst. nicht inbegriffen
Sofern du nicht ausschließlich an andere Unternehmen verkaufst (B2B) kannst du hier “Steuern eingeschlossen” auswählen. So werden im shop deine Bruttopreise angezeigt.
Preise während Bestell- (Warenkorb) und Bezahlvorgang (Kasse) anzeigen
Hier gilt das selbe wie gerade beim Punkt “Preise im shop anzeigen”.
Preisanzeige-Suffix
Hier legst du fest, ob nach den Preisangaben ein bestimmter Text angezeigt werden soll. Das könnte z.B. „inkl. MwSt.“ sein.
Summe der Steuern anzeigen
Sollen die Steuersummen der einzelnen Steuersätze in der Bestellübersicht jeweils separat, also “aufgeschlüsselt”, oder in einer Summe „Zusammengezogen“ genannt werden. Wir empfehlen dir hier immer „Aufgeschlüsselt“ auszuwählen, da dies transparenter für deine Kunden ist.
Weitere Beiträge zum Thema WooCommerce eirichten
WooCommerce einrichten: Zahlungsmethoden auswählen und anbinden
Zahlungsanbieter in WooCommerce einrichten Im nunmehr bereits fünften Beitrag der Tutorial-Serie zu "WooCommerce" - der Onlineshop-Erweiterung von Wordpress - geht es um das liebe Geld. Genauer gesagt darüber, wie du deine Zahlungsmethoden an das System anbindest und...
WooCommerce: Versandzonen und Versandkosten einrichten
In diesem vierten Beitrag der Tutorial-Serie für wie Wordpress Erweiterung "WooCommerce" soll es um das Einrichten der Versandoptionen für deinen Onlineshop gehen. Neben den klassischen Versandkosten geht es hier unter anderem...
Woocommerce: Allgemeine Produkteinstellungen im Onlineshop vornehmen
Nachdem wir im ersten Beitrag dieser Artikelserie über WooCommerce gezeigt haben, wie das Plugin Installiert wird und welche Grundeinstellungen vorgenommen werden sollten, geht es in diesem zweiten Teil um die allgemeinen...