Der Tab “allgemeine Produkteinstellungen”
Navigiere im Backend deiner WordPress Website im linken Seitenmenü zum Menüpunkt “WooCommerce” > “Einstellungen”. In zweiten Tab “Produkte” findest du die allgemeinen Produkteinstellungen.

Allgemein
Der erste Menüpunkt in den allgemeinen Produkteinstellungen die der Punkt “Allgemein”.
Shopseiten
Unter Shop-Seiten legst du deine Startseite für den Onlineshop fest. In der Regel ist dies die von WooCommerce automatisch erstellte Shop-Seite (…/shop).
“In den Warenkorb” Verhalten
Hier kannst du auswählen, ob dein Kunde immer direkt zum Warenkorb weitergeleitet werden soll, sobald er ein Produkt in diesen gelegt hat. Ist diese Option deaktiviert und die Funktion „AJAX-Warenkorb-Buttons auf Produktarchivseiten aktivieren“ ausgewählt, wird das Hinzufügen eines Produkts direkt beim Button „In den Warenkorb“ signalisiert, ohne die Seite neu zu laden.
Platzhalterbild
Hier kannst du die ID oder URL zu einem Bild hinterlegen. Dieses wird immer dann angezeigt, wenn dein Produkt über kein eigenes Produktbild verfügt.
Abmessungen
Hier legst du die Standard Gewichts- und Maßeinheit für deinen Onlineshop fest.

Bewertungen
Bewertungen sind ein mächtiges Marketing-Werkzeug. Hier legst du fest, wie WooCommerce auf Bewertungen reagieren soll.
Produktbewertungen erlauben
Du entscheidest, ob Produktbewertungen aktiviert und Kennzeichnungen bei verifizierten Nutzern angezeigt werden sollen. Wenn du festlegst, dass ausschließlich verifizierte Nutzer Produktbewertungen hinterlassen dürfen, erfolgen diese nur von eingeloggten Kunden.
Produktbewertungen
Außerdem kannst du entscheiden, ob eine Sternebewertung hinzugefügt und diese erforderlich sein soll.
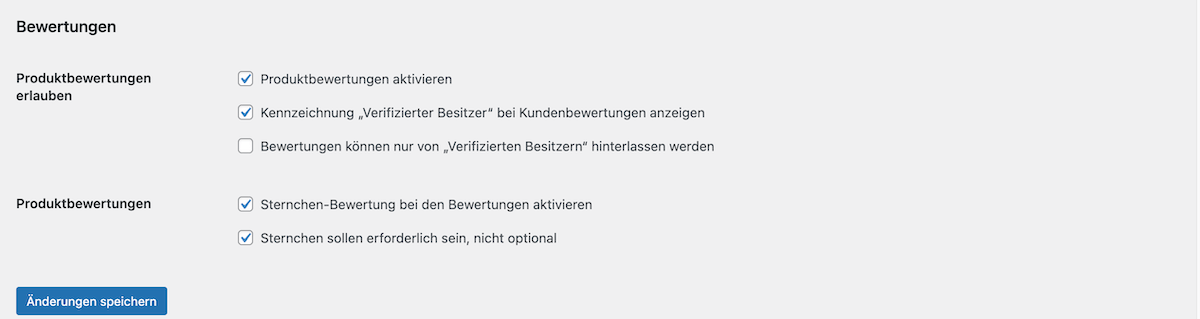
Durch einen Klick auf “Änderungen speichern” werden deine Angaben direkt ins System übernommen.
Lagerbestand
Im nächsten Menüpunkt geht es um deine Lagerbestände.
Lagerverwaltung
Lege fest, ob du die Lagerverwaltung aktivieren möchtest. Aktivierst du diesen Punkt, kannst du bei jedem Produkt deines Onlineshops die verfügbare Gesamtmenge hinterlegen. Bei jedem Kauf wird dann die Anzahl entsprechend vom System abgezogen.
Ware reservieren (Minuten)
Lege fest, für wie lange ein Produkt im Warenkorb des Kunden reserviert bleiben soll, bevor es wieder in den allgemeinen Lagerbestand überführt wird (sofern der Kunde es noch nicht gekauft hat).
Benachrichtigungen
Wann sollen Benachrichtugnen verschickt werden?
Empfänger für Mitteilungen
Hier kannst du eine oder mehrere Email-Adressen hinterlegen.
Schwellenwerte für “geringer Lagerbestand und “nicht vorrätig”
Hier legst du die Anzahl der noch verfügbaren Produkte fest, bei denen die Benachrichtigung per Email verschickt wird.
Sichtbarkeit für “nicht vorrätig”
Gib an, ob du nicht vorrätige Produkte im Onlineshop anzeigen möchtest oder ob sie ausgeblendet werden sollen.
Lagerbestand-Anzeigeformat
Hier legst du fest, ob die Anzahl an verfügbaren Artikeln eines Produktes immer, nur bei geringem Lagerbestand oder gar nicht für deine Kunden sichtbar sein soll.
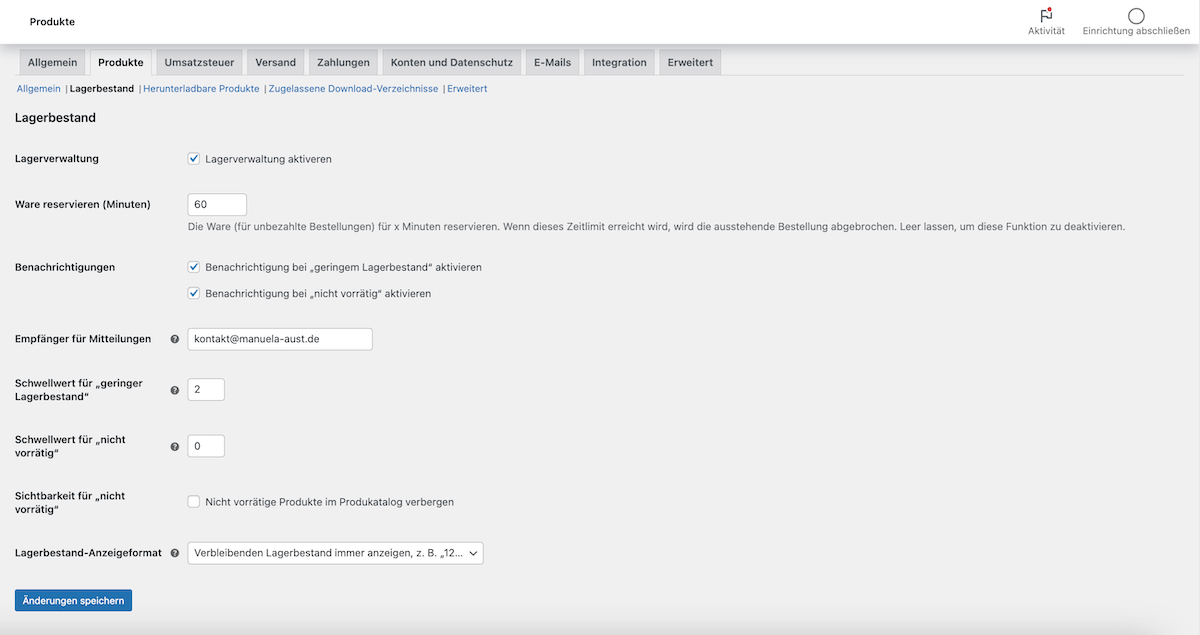
Durch einen Klick auf “Änderungen speichern” werden deine Angaben wieder direkt ins System übernommen.
Schon bist du beim dritten Menüpunkt angekommen und die Hälfte der Einstellungen in dieser Rubrik hast du bereits gemeistert.
Herunterladbare Produkte
Bietes du eBooks, eigene Bilder, Grafiken oder ähnliches zum direkten Download an? Dann ist dieser Bereich für dich von Bedeutung.
Datei-Download-Methode
Mit der Datei-Download-Methode legst du fest, wie bei einem Download vorgegangen werden soll. Die Einstellung „Downloads erzwingen“ nutzt ein PHP-Script und ruft den Download direkt auf. Die Einstellung „Nur weiterleiten“ stellt einen Download-Link zur Verfügung, über den der Kunde die entsprechende Datei herunterladen kann.
Weiterleitungsmodus (unsicher) als letzte Option erlauben
Hier kannst du auswählen ob WooCommerce als “letzte Option” den “Weiterleitungsmodus” erlauben soll um den Download zur Verfügung zu stellen.
Zugriffsbeschränkungen
Hier legst du fest, ob deine Kunden zwingend ein Kundenkonto bei dir eröffnen müssen oder ob Bestellungen von Downladprodukten auch als Gast möglich sind.
Den Zugriff auf die herunterladbare Datei solltest du in jedem Fall erst nach der Bezahlung gewähren.
Im Browser öffnen
Ist der Haken gesetzt, wird die Datei in einem Browser wie z.B. Chrome geöffnet und nicht direkt auf den Rechner des Kunden geladen.
Dateiname
Möchtets du zu Sicherheitszwecken eine eindeutige Zeichenfolge an den Dateinamen anhängen?
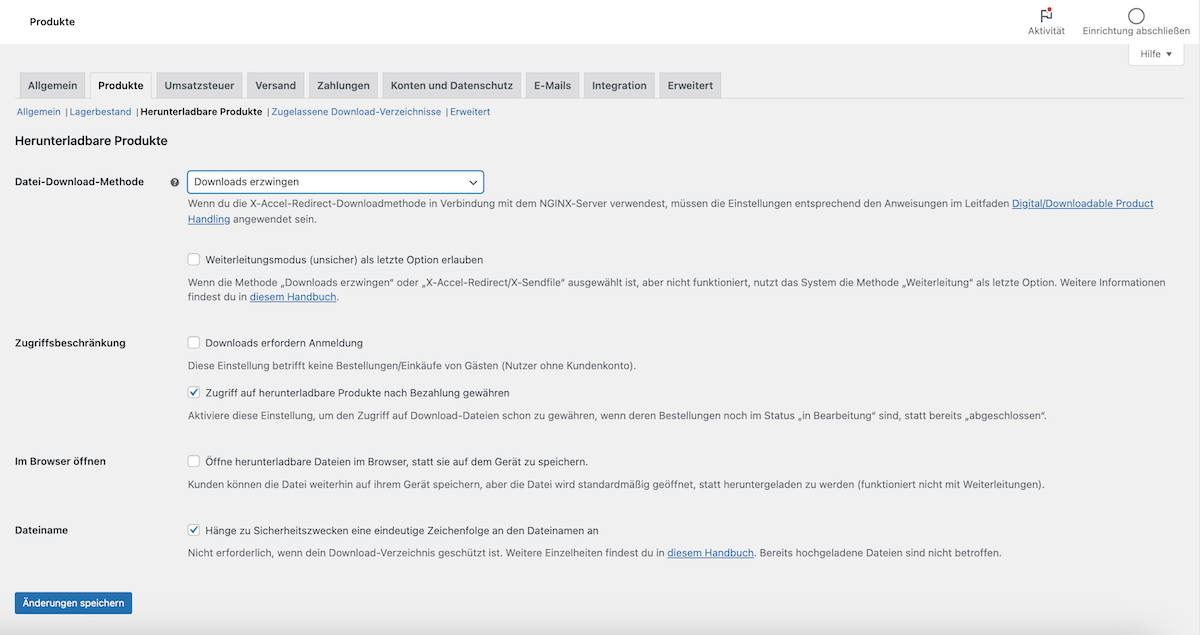
Durch einen Klick auf “Änderungen speichern” werden deine Angaben wieder direkt ins System übernommen.
Weitere Beiträge aus dem WooCommerce Tutorial
WooCommerce einrichten: Zahlungsmethoden auswählen und anbinden
Zahlungsanbieter in WooCommerce einrichten Im nunmehr bereits fünften Beitrag der Tutorial-Serie zu "WooCommerce" - der Onlineshop-Erweiterung von Wordpress - geht es um das liebe Geld. Genauer gesagt darüber, wie du deine Zahlungsmethoden an das System anbindest und...
WooCommerce: Versandzonen und Versandkosten einrichten
In diesem vierten Beitrag der Tutorial-Serie für wie Wordpress Erweiterung "WooCommerce" soll es um das Einrichten der Versandoptionen für deinen Onlineshop gehen. Neben den klassischen Versandkosten geht es hier unter anderem...
WooCommerce einrichten – Die Mehrwertsteuer
Obwohl es eines der wichtigsten Themen ist, zählt die Einrichtung der Mehrwertsteuersätze in WooCommerce zu den am wenigsten beliebten Themen bei unseren Kunden. Das Thema ist jedoch unumgänglich. Und jenachdem wie dein...
Woocommerce: Installieren und Einrichten des Shopsystems
Die Wordpress Erweiterung "WooCommerce" zählt ohne Zweifel zu den am weitesten verbreiteten Systemen für Onlineshops. Das Plugin läßt sich mit nur wenigen Klicks direkt aus dem Backend deiner Wordpress Website installieren und...





