Die WordPress Erweiterung “WooCommerce” zählt ohne Zweifel zu den am weitesten verbreiteten Systemen für Onlineshops. Das Plugin läßt sich mit nur wenigen Klicks direkt aus dem Backend deiner WordPress Website installieren und einrichten.
In diesem Beitrag zeige ich dir, wie du WooCommerce installierst und die wichtigsten Grundeinstellungen vornimmst. Du kannst quasi live dabei sein, wie der Netzjuwel Onlineshop entsteht.
Woocommerce Installieren
Logge dich mit deinen Admin Zugangsdaten in das Backend deiner Wordprss Website ein.
https://deine-domain.de/wp-admin
Jetzt navigierst du im linken Seitenmenü zum Menüpunkt “Plugins” und dann “Plugins installieren”
Im rechten Suchfeld (im Bild unter 1.) gibst du “WooCommerce” als Stichwort ein. Wähle das WooCommmerce Plugin aus, klicke auf “Jetzt installieren” (im Bild unter 2.) und warte den Installationsprozess ab.
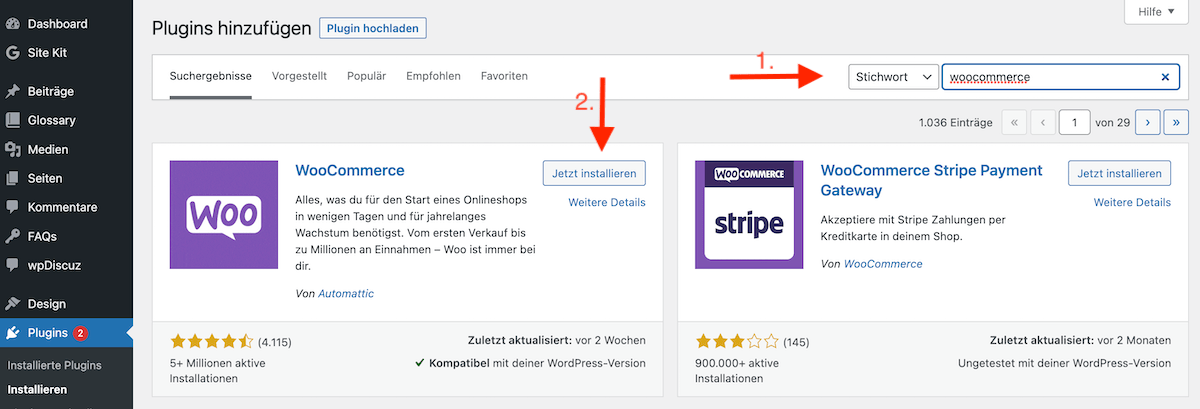
Am Ende des Installationsprosesses wechselt der Button “Jetzt installieren” auf “Aktivieren”. Klicke das Feld an um das Plugin zu aktivieren.
Damit ist das WooCommerce bereits fertig installiert.
Das ist bis jetzt passiert
Das Plugin ist installiert. Damit steht dir die Technik mit der du deinen Onlineshop bereitben kannst in der Grundversion zur Verfügung.
Du findest “WooCommerce” jetzt in der Liste deiner installierten Plugins.
In deinem Backend Menü findest du jetzt die folgenden Einträge
- “WooCommerce”,
- “Produkte”,
- “Zahlungen”,
- “Statistik” und
- “Marketing”
Außerdem wurde deiner Website folgende neue Seiten hinzugefügt:
- shop
- Warenkorb
- Kasse
- mein Konto
- Richtlinien für Rückersatttungen & Rückgaben
Als nächstes kümmern wir uns nun um die Grundeinstellungen.
Die Grundeinstellungen in Woocommerce
Um deinen neuen Onlineshop einzurichten hast du zwei Möglichkeiten. Wir nutzen für unsere Shops immer die zweite Möglichkeit und empfehlen es auch dir. Der Vollständigkeit halber möchte ich jedoch auch kurz auf den Einrichtugnsassistenten eingehen.
Die Ersteinrichtung deines Onlineshops
1. Der automatische Einrichtungsassistent
Dieser wird entweder direkt nach der Aktivierung des Plugins automatisch gestartet, oder du erreichst ihn manuell über das linke Seitenmenü über “Woocommerce” > “Startseite”(siehe Bild).

Nach dem Klick auf “Startseite” gelangst du zur ersten Seite des automatischen Einrichtugnsassistenten. Wenn du dich nicht zum Newsletter anmelden möchtest, dann entferne einfach den Haken. Danach starte den Assistenten über den Button “Meinen Shop einrichten”.
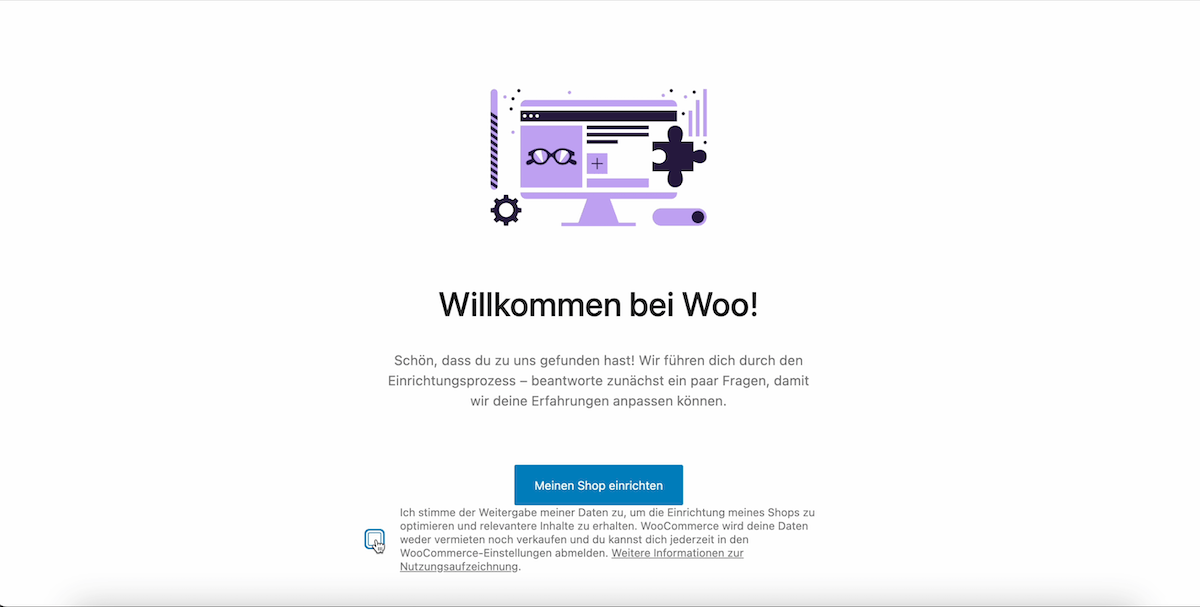
Im ersten Schritt möchte WooCommerce von dir wissen, an welchem Punkt deiner “E-Commerce Reise” du aktuell stehst. Wähle hier das aus, was am ehesten auf dich zutrifft. Alternativ kannst du diesen Punkt auch überspringen. Klicke dazu oben rechts auf den Link “Diesen Schritt überspringen”.
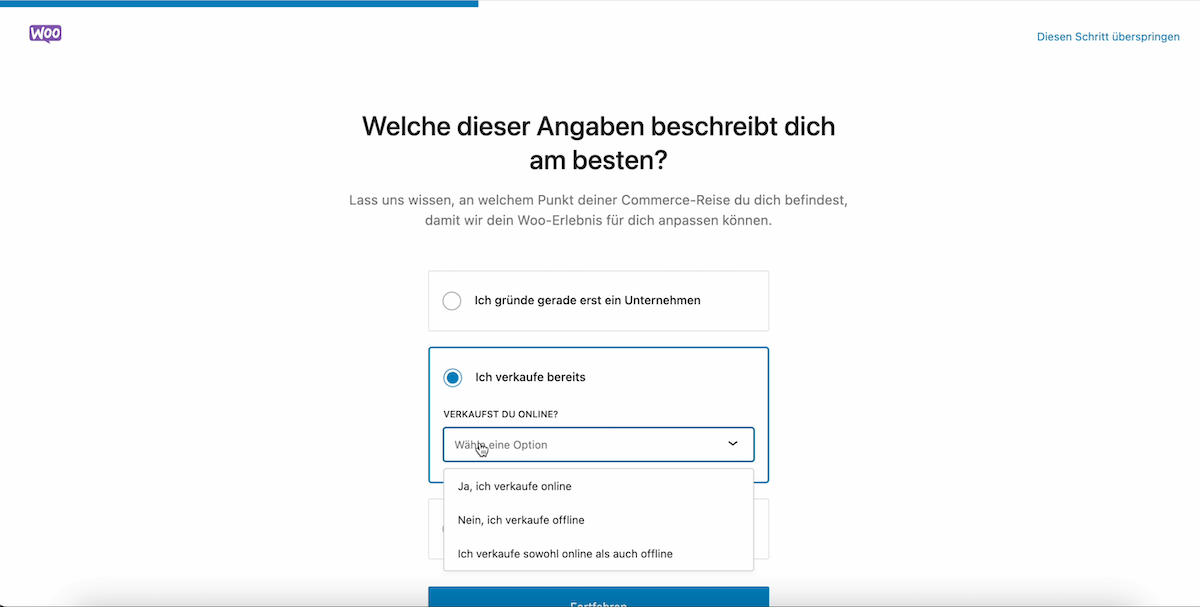
Auf der nächsten Seite wirst du nun gebeten deinem Shop einen Namen zu geben. Standardmäßig steht hier bereits der Name deiner Website, so wie du ihn in den Einstellungen bei WordPress angegeben hast.
Da wir den Onlineshop live auf unserer Unternehmenswebsite einrichten, lassen wir den Namen so, wie er ist.
Als nächstes wähle die Kategorie, welche am ehesten auf dich zutrifft. Für den Netzjuwel Onlineshop entscheide ich mich für “Bildung und Lernen”.
Als letztes auf dieser Seite gib noch das Land und Bundesland an, von welchem aus du deinen Shop betreibst. Die Netzjuwel GmbH hat ihren Sitz in Rostock. Daher wählen wir hier “Deutschland – Mecklenburg-Vorpommern” aus.
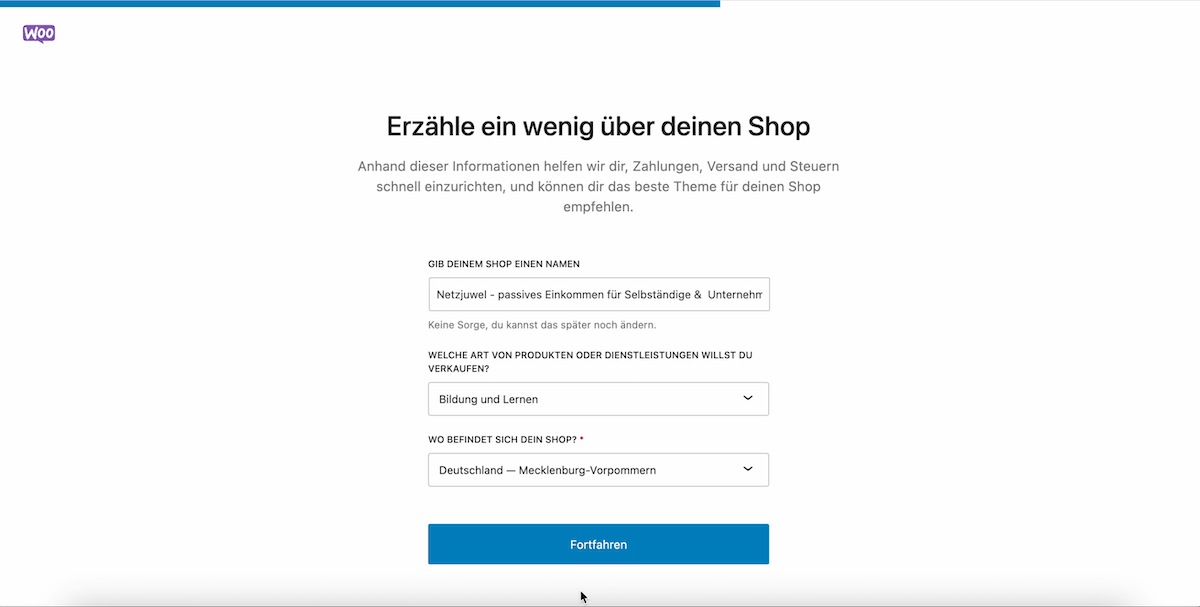
Nach dem Klick auf “Fortfahren” werden wir zum nächsten Schritt geleitet. Hier schlägt uns das System zahlreiche kostenlose Erweiterungen für unseren Onlineshop vor. Wir empfehlen dir, diese im Moment alle abzuwählen. Jedes Zusatzplugin kannst du später noch installieren – wenn du es tatsächlich benötigst. Im Moment würden diese Erweiterungen deine WordPress Installation nur unnötig aufblähen.
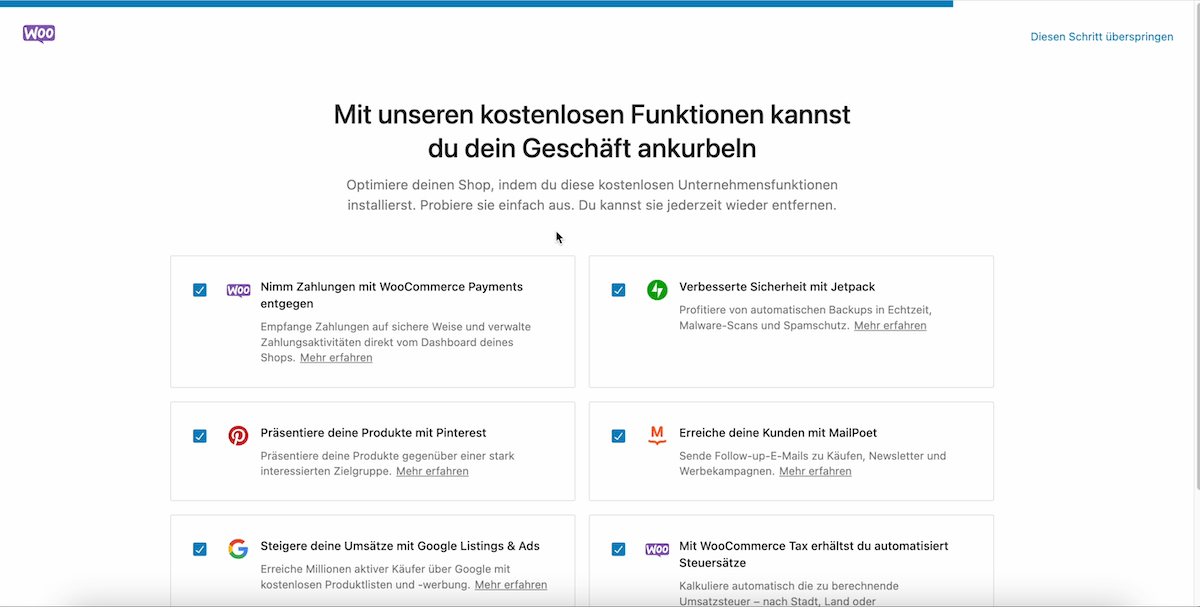
Nach dem Klick auf “Fortfahren” sehen wir die frohe Botschaft des Einrichtungsassistenten “Die Lichter werden eingeschaltet”.
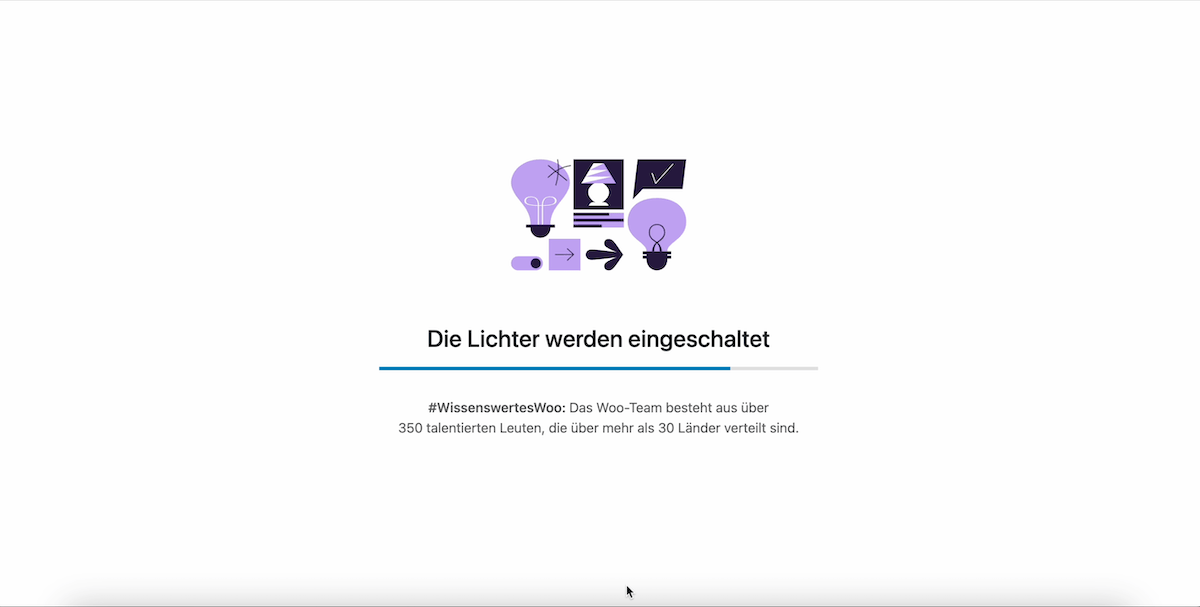
Nach einigen wenigen kurzen Momenten wirst du zur nächsten Seite weitergeleitet. Spätestens jetzt wird deutlich, warum wir ausnahmslos bei der Einrichtung von Onlineshops auf den Assistenten verzichten.
Wir sollen 6 Schritten folgen um möglichst schnell zu verkaufen. Schritt 1 fordert uns dabei gleich auf Produkte anzulegen. Ohne jedoch Steuersätze, Versandkosten, Liefergebiete oder auch Zahlungsmethoden eingerichtet zu haben macht das erstellen von Produkten wenig Sinn. Im Gegenteil, es führt zu unnötigem Mehraufwand. Wir müssten später jedes Produkt nochmal aufrufen und die fehlenden Informationen ergänzen.
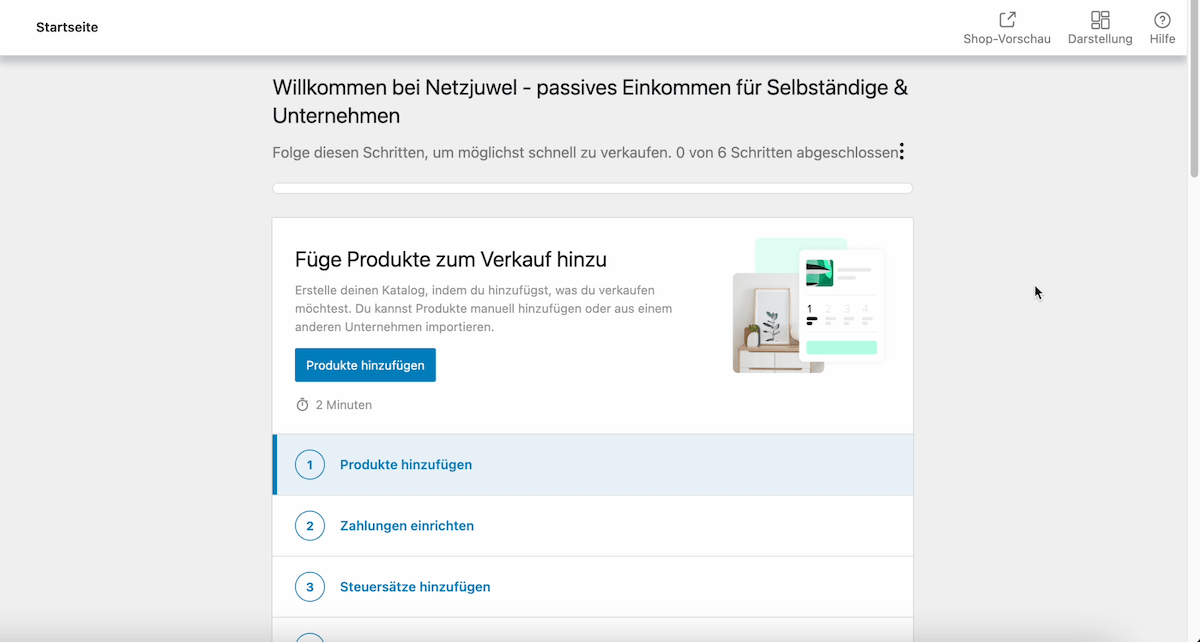
Auch wenn es sehr verlockend ist endlich mit dem Einpflegen unserer Produkte beginnen zu können. Zeit ist Geld. Und genau deswegen wecheln wir nun in den manuellen Modus und nehmen die letzen Grundeinstellungen hier direkt vor.
Dazu gehen wir im linken Menü unter “Woocommerce” auf “Einstellungen”.
Allgemeine Einstellungen in WooCommerce
Adresse des Geschäfts
Trage hier deinen Daten ein. In der Regel ist das die Adresse, welche du in deiner Gewerbeanmeldung eingetragen hast.
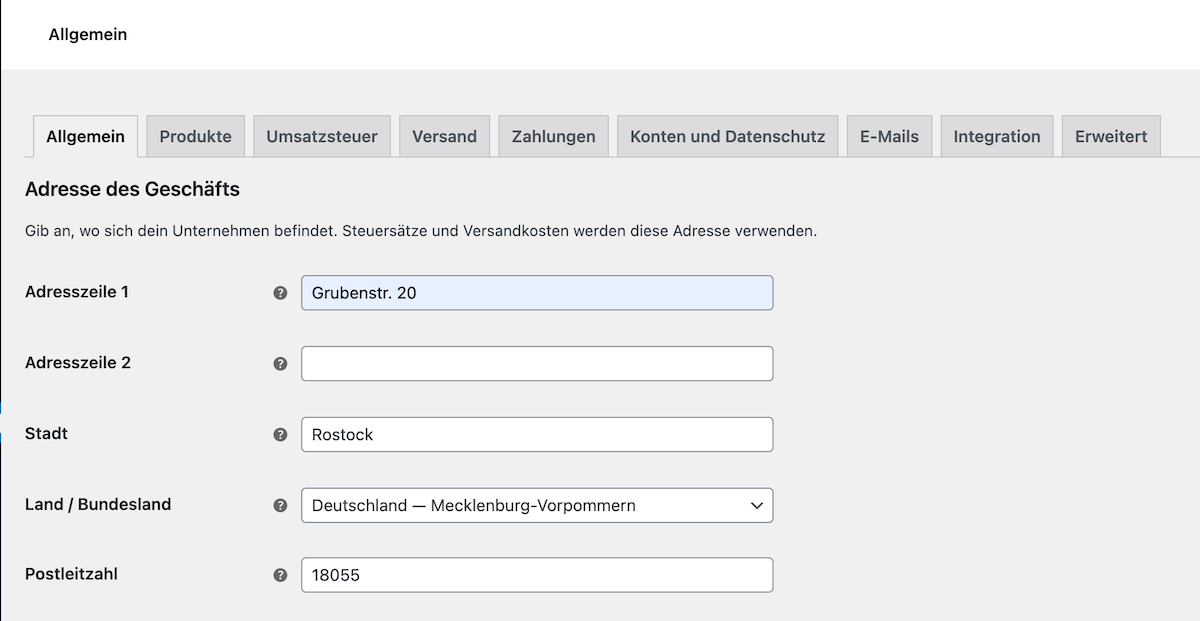
Allgemeine Optionen
Verkaufsländer
Hier legst du Länder fest, in welche du deinen Produkte verkaufen möchtest.
Wähle dafür einer der Optionen
- in alle Länder verkaufen
- In bestimmte Länder verkaufen
- In alle Länder verkaufen außer
Im Shop können dann auch nur Kunden aus den ausgewählten Ländern eine Bestellung vornehmen.
Versandorte
Bei “Versandorte” legt du fest, in welche Länder du deine Bestellungen versenden möchtest. Du kannst in alle Länder versenden, nur in Länder, in die du auch verkaufst oder nur in ausgewählte Länder. Auch kannst du hier die Versandkostenberechnung komplett deaktivieren.
Voreingestellter Ort für Kunden
Um eine Berechnung der Versandkosten auch vor der Adresseingabe des Kunden zu ermöglichen, kannst du über die Option „Voreingestellter Ort für Kunden“ ein entsprechendes Land festlegen. Das kann die Adresse des shgops sein oder es kann mittels Geolokalisierung die Position des Kunden ermittelt werden.
Steuern aktivieren
Mit der Schaltfläche „Steuern und deren Berechnung aktivieren“ legst du fest, ob WooCommerce Steuern wie die Mehrwertsteuer berechnen soll. Wenn du deinen Onlineshop von Deutschland aus betreibst, mußt du diese Option aktivieren.
Gutscheine aktivieren
Wenn du Gutscheine verwenden möchtets, kannst du dies hier aktivieren und auch festlegen wie die Rabatte berechnet werden sollen.
Die Einstellungen für die Gutscheine erfolgen an einer anderen Stelle.
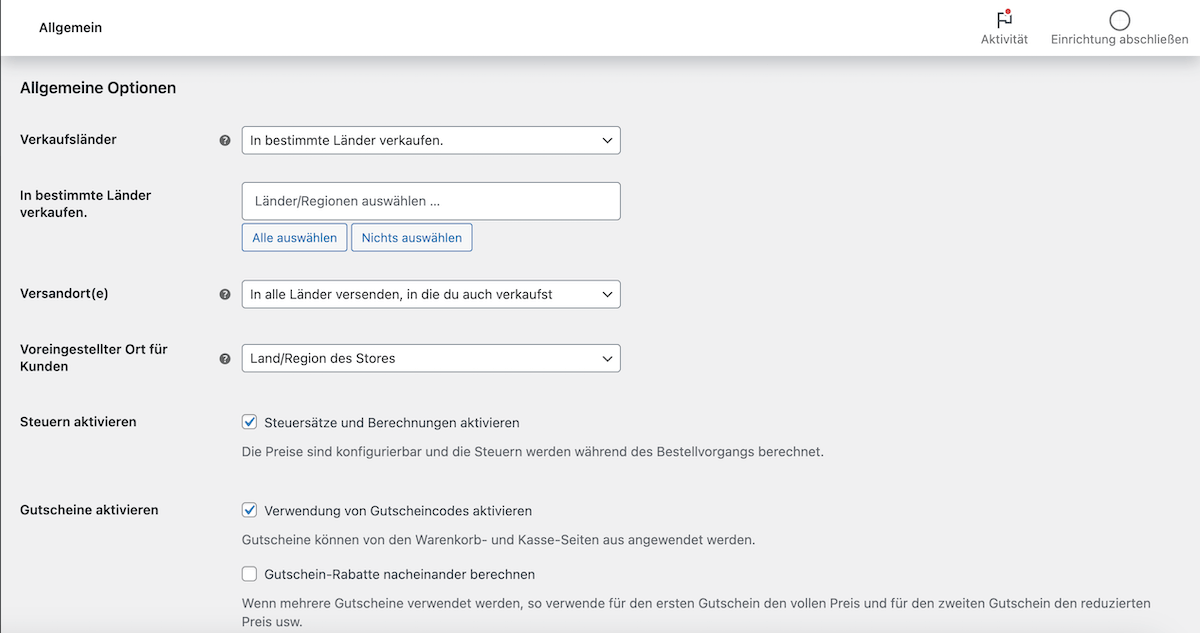
Währungsoptionen
Der letzte Punkt bei den allgemeinen Einstellungen betrifft die “Währungsoptionen”.
Währung
In welcher Währung möchtest du deinen Onlineshop betreiben?
Position des Währungssymbols
Soll das Währungszeichen vor oder hinter, mit oder ohne Leerzeichen angezeigt werden – das entscheidest du an dieser Stelle.
Tausender-Trennzeichen
Traditionell wird in Deutschland hierfür der Punkt (.) verwendet. In der Standartversion ist hier das Komma (,) eingetragen, was der englischen/amerikanischen Schreibweise entspricht.
Dezimal-Trennzeichen
Hier verhält essich genua umgekehrt zum Tausender-Trennzeichen.
Anzahl der Dezimalstellen
Wieviele Stellen nach dem Komma sollen in deinem Shop angezeigt werden. Der Standard in Deutschschlad und der EU sind 2.
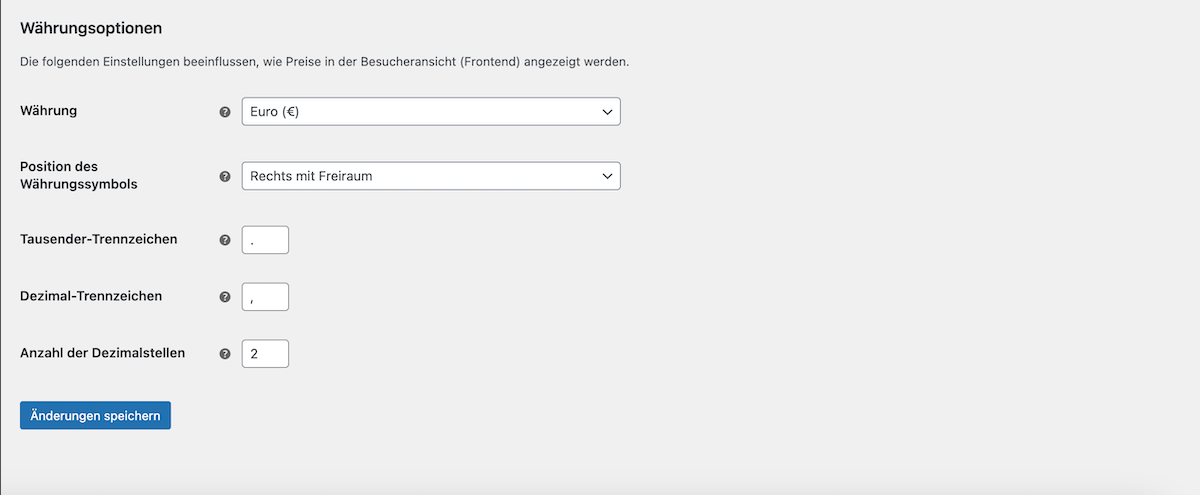
Hats du alle Einträge vorgenommen genügt ein Klick auf “Änderungen speichern” um alle Angaben zu sichern.
Damit hast du die WordPress Erweiterung WooCommerce erfolgreich installiert und die Grundeinstellungen vornegnommen.

